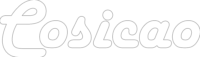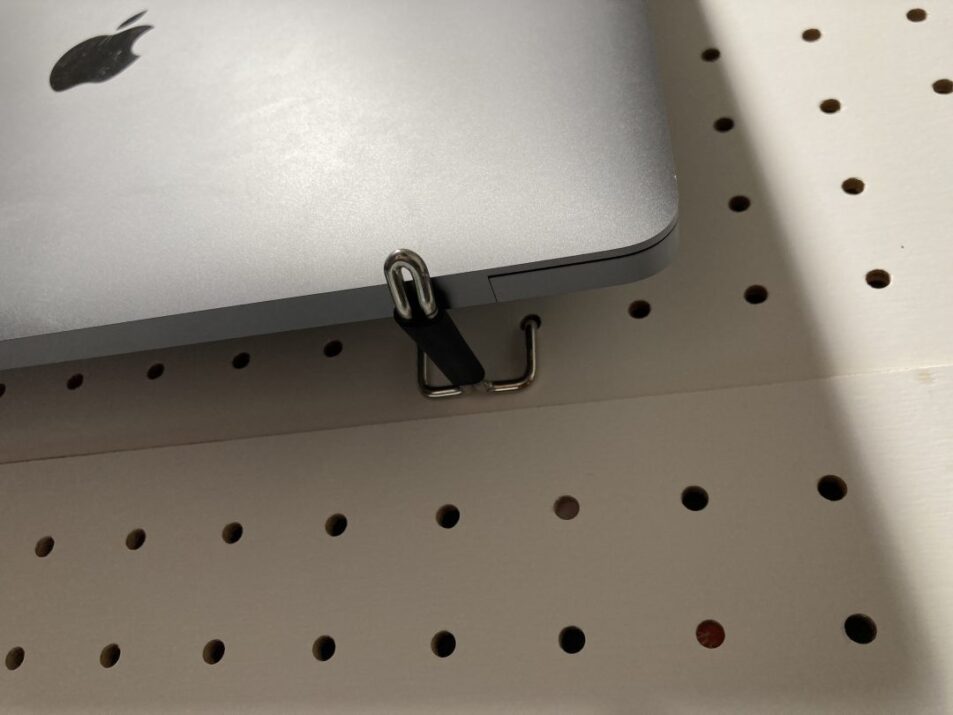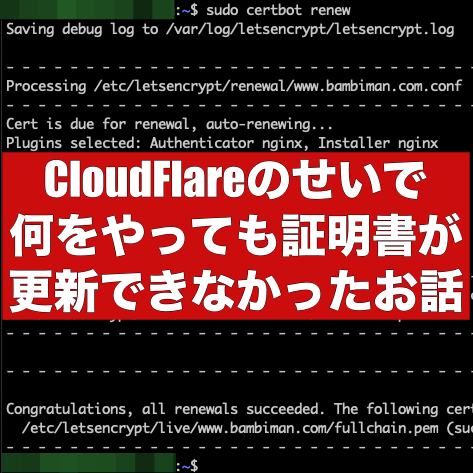プロローグ
今回は前回記事の続きとなります。
PCデスクの目の前にペグボード(有孔ボード)を立てたので、あとはペグボードを活用するだけです。
ペグボードの活用方法は、Google画像検索などで検索していただくと手っ取り早いですが、今回はPC周辺機器をいかにペグボードを活用して収納するかにフォーカスを当てています。
ひたすらペグボードにマウントしていく
PCデスク上にあるものを洗い出し
まずPCデスクの上に何があるかを洗い出してみます。
筆者の場合以下のような感じになりました。
- モニター2台
- ラップトップ3台
- キーボード
- マウス
- ヘッドホン4台
- ワイヤレスヘッドホンプロセッサ
- ドッキングステーション
- Amazon Echo
- スマホ充電台
- Apple Watch充電台
- OAタップ
- Anker USB充電器
ペグボードにマウントする方法を考える
モニター2台
筆者のデスクにはモニターが2台あります。
42インチがメインディスプレイで、24インチがサブディスプレイ。
以前まではメインディスプレイが32インチでしたが、ひょんなことから42インチとなりました。
32インチまでは一般的なモニターアームを使用していましたが、このくらいのサイズからは一般的なモニターアームが利用できず。(VESAが100×100でなく200×200になる)
VESAアダプタやいっそのことモニタのデスク直置きを考えましたが、ペグボードを立てる為に突っ張った柱に大画面対応ビス留めモニターアームを固定することにしました。


アーム付属のビスは長すぎて到底使えず、家にあったビスは頭が小さいので苦肉の策でワッシャを噛ませてビス留めしています。(たぶん非推奨)
しかし約半年経った今でも、アームを動かしたりしても特に不具合なくマウントできています。
こんなふうに気軽にビスが打てるのも1×4の柱を立てたおかげです。
24インチのサブモニタに関しては、今まで通りガススプリング式のモニタアームで運用することにしました。(画面を回転して使ったりするため)


ラップトップ3台
ラップトップトレー
ラップトップトレーはペグボードとはあまり関係ありません、あらかじめご了承ください。
意外と場所を食うラップトップです。
どうせ外部モニタと外付けキーボード・マウスを使うので、ラップトップを広げて使うことがあまりありません。
強いて言えばUSBカメラの設置が面倒なので、WEBミーティングをするときに広げて内蔵カメラを利用するくらいです。
業務利用しているメインのラップトップはガススプリング式モニタアームにラップトップトレー(パレット)を付けてデスク直置きにすることをやめました。


ラップトップスタンド
ラップトップスタンドはペグボードとはあまり関係ありません、あらかじめご了承ください。
MacBook AirはPCデスクの他に別の場所で利用するケースが多いので、ラップトップスタンドを利用しています。
スタンドを付けると、モニタ裏などに仕舞い込むことも出来ます。

ラップトップマウント
使用頻度はそこそこあるけど、特に広げる必要ないなあというラップトップは有孔ボードに固定してしまいましょう。
ペグボードのフックとして使うのはダイソーのものを利用します。
個人的にAmazonなどで売っているフックよりダイソーのフックのほうが使い勝手がよく、コスパがいいと思います。
使い方次第ですが、デスク周りに使うフックであればダイソーのをおすすめします。
ペグボードに工具などをぶら下げるガチな使い方であれば、Amazonなどで売っているペグや棚などがいいと思います。

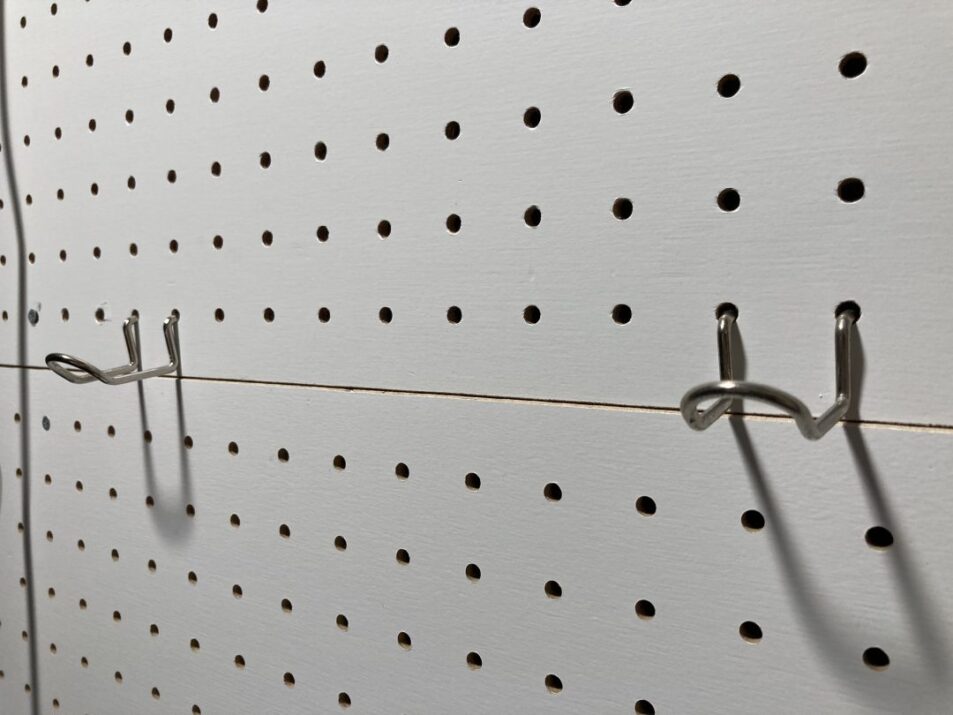
設置方法は簡単です。
まずはペグボードにラップトップのサイズにあった横幅でフックを取り付けます。

そしてラップトップを乗せて、上部にフックを上下逆にして取り付けます。
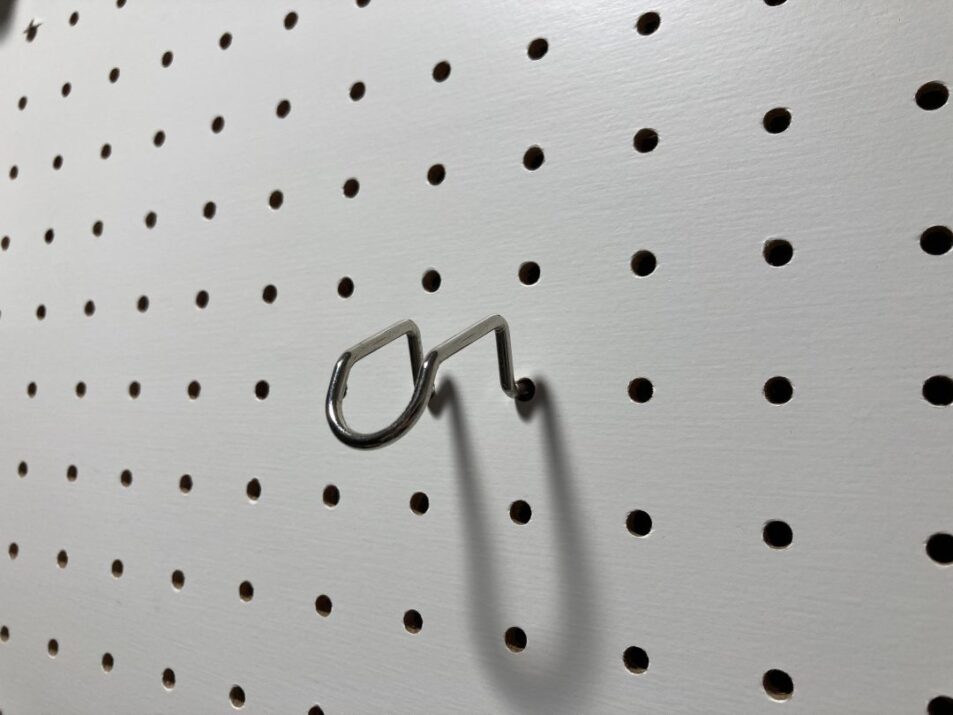
上部フックの取り付け方はこうです。
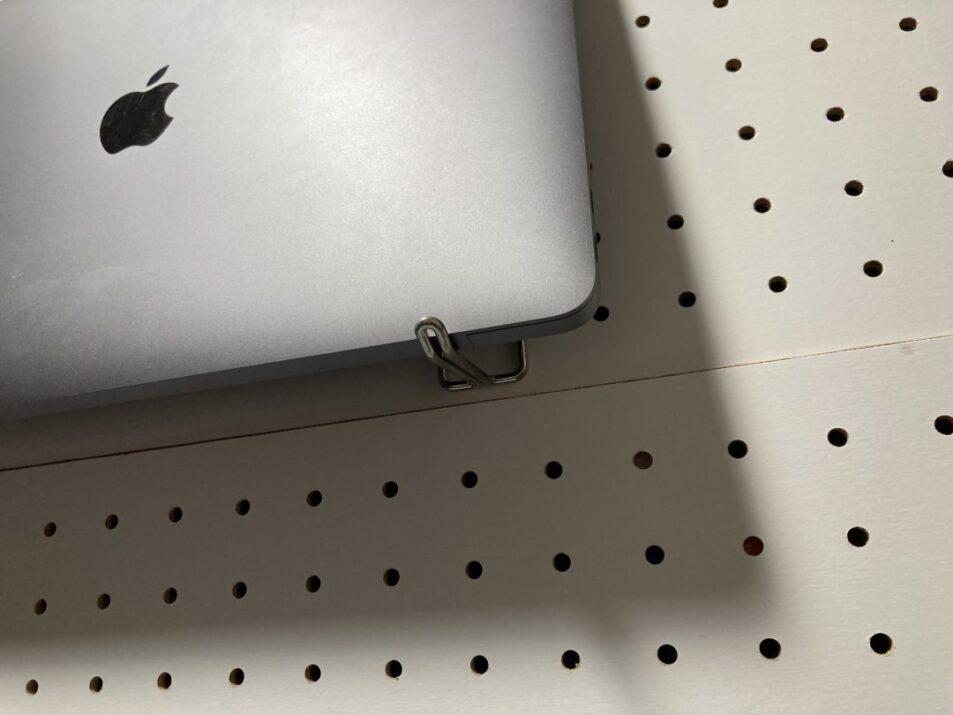
ラップトップのサイズに合わせてフックの種類を変えるとよいです。
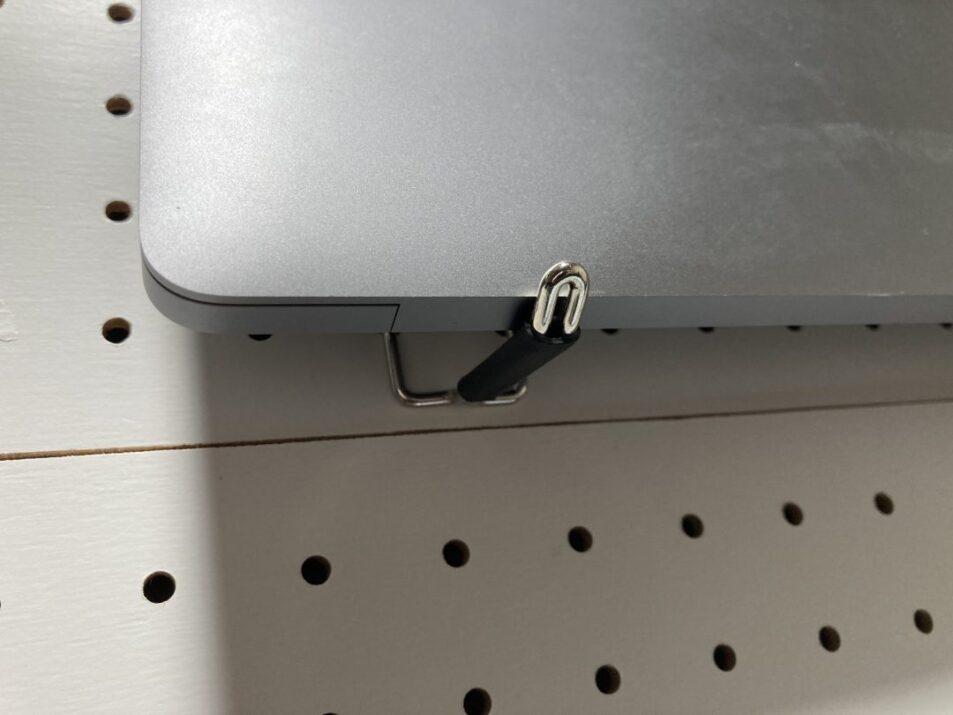
ラップトップへの設置面が気になる方は、熱収縮チューブなどで設置面を保護するとよいです。

手元にあった防水収縮チューブ、ドライヤーで暖めましたが撃沈。
結果的にガストーチで強制的に収縮させました。


2本収縮チューブを被せてみました。

こっちのタイプは少し難しそう、柔らかい収縮チューブならいけるかもしれません。
シンプルにビニテやマステでもいいかもしれませんね。
収縮チューブをつけたフックでラップトップをマウントしてみました。
この様子だと、もう少し先端まで被せないとあまり意味がないかもしれません。

手持ちラップトップを3台マウントした画。
上のフックに突き刺しているのは、フックが緩んでラップトップが落ちてしまわないようにしているストッパーの役割をしています。
すこし見栄えが悪いので、何か工夫するともっとかっこよくなりそうです。
周辺機器
Amazon Echo
デスクにあるAlexaは手の届く位置にあった方が使い勝手がよいので、デスクにそのまま置いておきます。
Echo Dotなどを壁掛けしたい方は、ネジ留めできるホルダーをオススメします。
充電台関連
スマホ・Apple Watchの充電台も手元にあった方が使い勝手が良いので、デスクに置く運用とします。
OAタップ/ドッキングステーション/USB充電器など
デスク周りにあるOAタップやドッキングステーションなどをペグボードにくくりつけていきます。
ペグボード用のトレータカゴを買ってもいいですが、ダイソーワイヤーネットの取り付け部分を加工すれば格安に済みます。
モニター裏などに隠すのであれば全然そんなので良いかと思います。



これがドッキングステーションで、左に見切れているものがUSB3.0スイッチです。
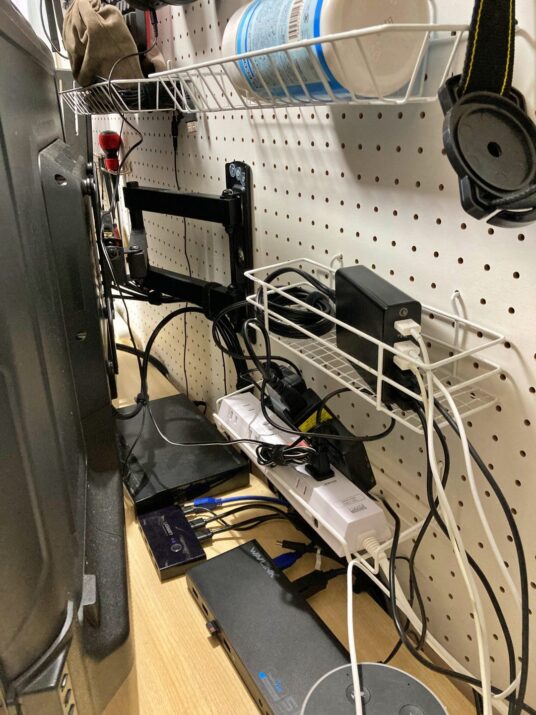
まず先にOAタップやUSB充電器などは全てワイヤーネットに入れてモニタ裏に隠します。
小物なども入れることができるので、モニタ裏にワイヤーネットをたくさんマウントしています。

奥からSONYワイヤレスヘッドホンプロセッサ、ドッキングステーション、USB3.0スイッチです。
右側にあるものはANKERのUSB充電器です。
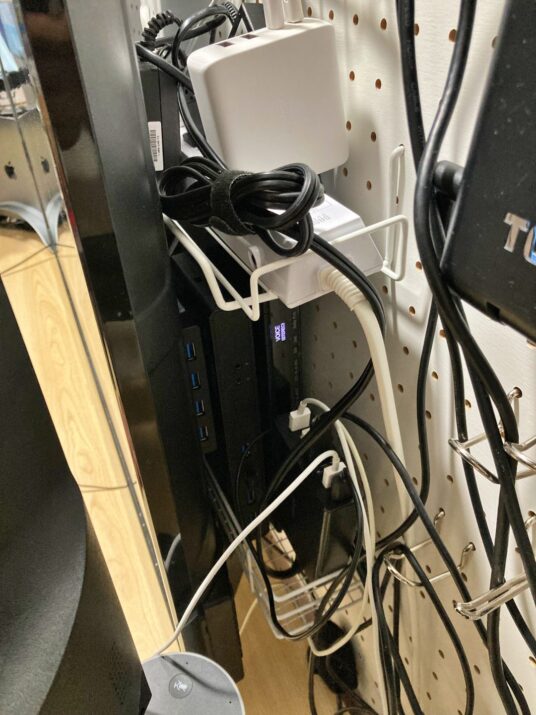
モニタを通常位置に戻した状態です、モニタはアームを使っていて壁ピタできないのでこの構成が一番スペースを活用できます。

USB充電器を使っているため、どうしてもUSBケーブルが見えてごちゃごちゃした感じになってしまいます。
これは致し方ないと思って、妥協しています。
ただ、右側にサブモニタがあるのでモニタを下ろしてしまえば見えなくなるので気にならなくなります。
エピローグ
色々工夫してデスクに置くものを減らすことができれば、かなりデスク上がスッキリします。
ペグボードを活用したより良い方法があれば、追加で更新していきたいと思います。
記事は以上