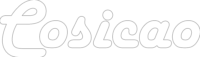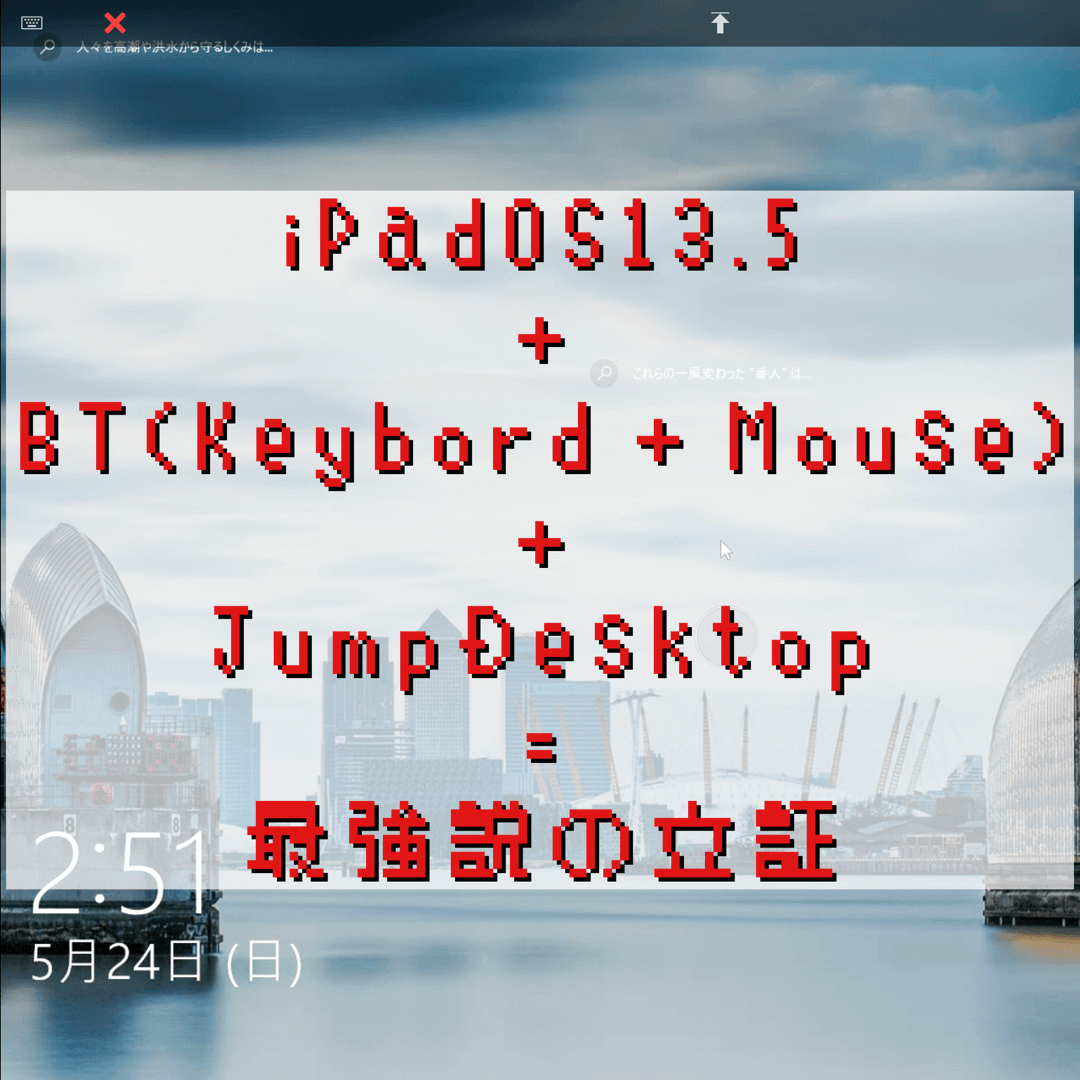プロローグ
コロナ禍で外出自粛な時期ですが、自粛が終わったら外でお仕事したいと言う人も多いのでは無いのでしょうか。
普段利用しているPCがWindows派でLaptopでもサイズが大きかったりデスクトップPCを使用している人はなかなか外で仕事は出来ないですよね。
そんな方でもiPadを持っていればBluetoothキーボード・マウスとリモート接続アプリを導入すれば快適リモート環境が構築出来るのでご紹介します。
人によって使いやすい・使い辛いがあると思いますのでご参考程度にご覧ください。

使用感
まずはどんな使用感なのか、センスのない動画を撮りましたので興味があればご覧ください。
環境整備
iPad
今回はiPadで環境構築をしていきます。
筆者が使用しているのはiPad Pro 12.9インチの初代セルラーモデルです。(いい加減新しいのが欲しい)
画面と解像度が大きい方がリモート接続する時はお勧めですが、老眼でなければiPad miniなどでも大丈夫だと思います。
iPadのケース(カバー?)で見やすい角度に出来るものか、折りたたんで持ち運べるスタンドなどがあると便利です。

わたしはスタンドになるiPadカバーを使ってます!
セルラーモデルであればわざわざテザリングやモバイルルータを起動したりせずスムーズに利用できるのでお勧めです。
格安SIMを使っている人であれば、データSIMが数百円とかで利用できるのでそれで十分!
キーボード
キーボードは一般的なBluetoothキードードでOKです。
自分が使いやすいものが一番いいので、極論iPadにUSBアダプタを接続して有線キーボードでもOK。
ただ個人的にはMagicキーボードがお勧めです。(実際に使ってる)
おすすめする理由としては以下の通り。
- デザインに統一感が出る
- 意外と持ち運びに便利
- 薄い
- 物理的に電源スイッチがあるため運搬時の誤タイプがない
- Bluetoothのセッション切れがない
- 切断の度にSWキーボードが出てこない
- Commandキーが使用できる
- コピペ時などCommandキーが利用出来ます
- 充電がLightningケーブルで出来る
- 一般的なのは電池だったりmicoro-USBだったりします
- Tyepe-CタイプのiPadだと逆に迷惑かもしれませんが…

キーボードは生産性に関わるので、使いやすいものが一番だと思います!
上記ではMagicキーボードがいいと書きましたが…実は自宅で使用する時は1世代前のWireress Keybordを使用しています。
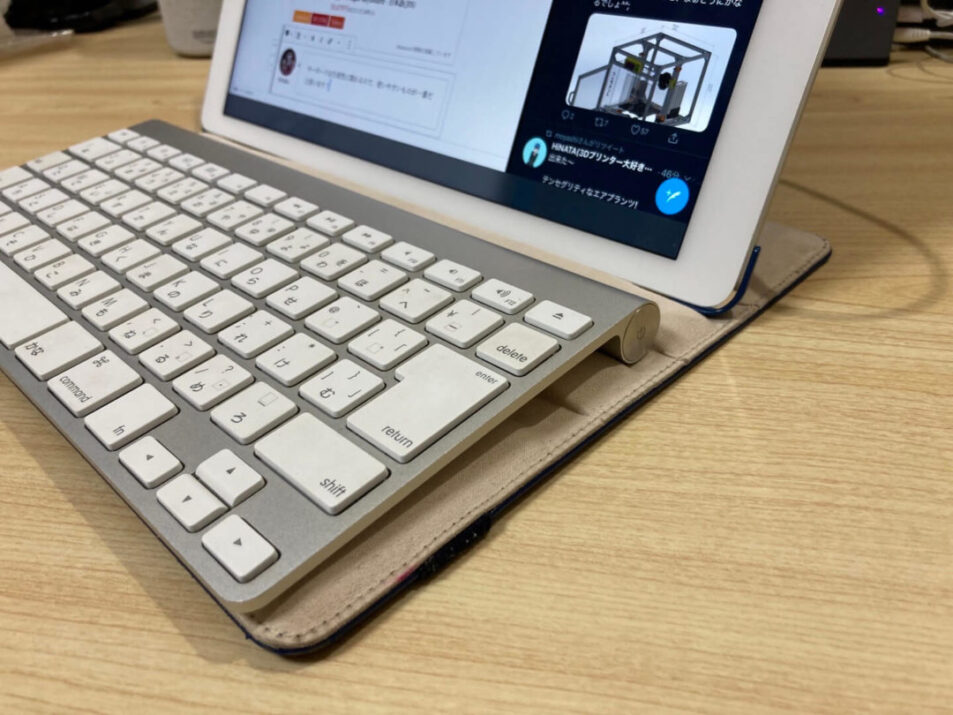
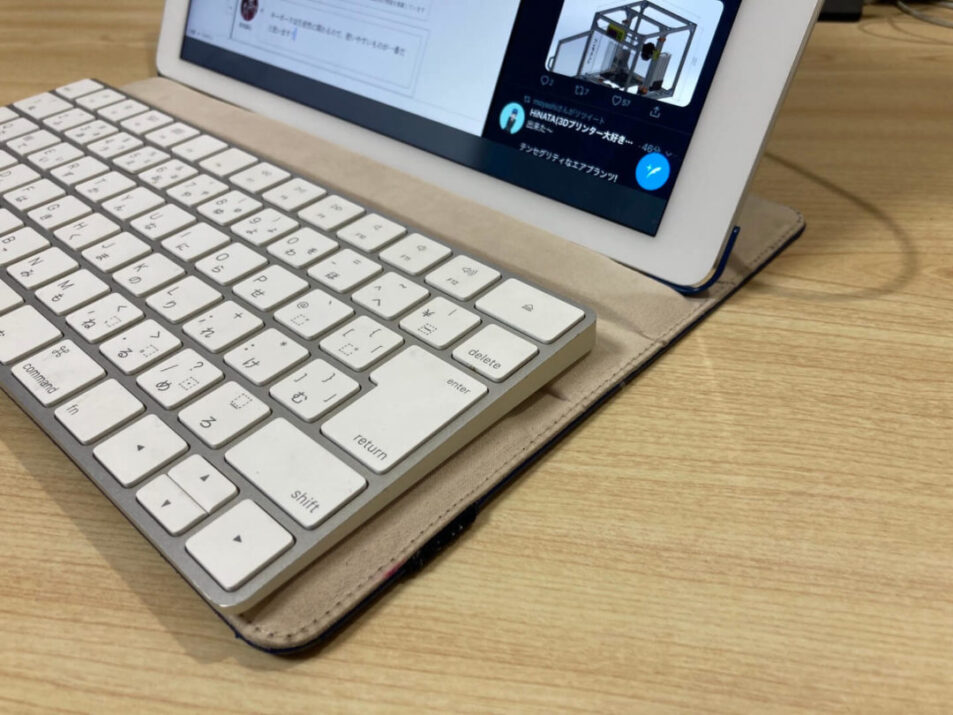
Wireress Keybordの丸い部分がカバーの溝にフィットして気持ち良いんです!
マウス
iPad OSから標準でBluetoothマウスがサポートされるようになりました。
手持ちにBluetoothマウスがあれば一度ペアリング出来るか確認してみてください。
筆者はだいぶ昔に買ったELECOM EX-G(M-XG1BB)というのをペアリングして利用しています。
後ほど紹介するJumpdesktopは公式でCitrix社が出しているX1マウスをサポートしています。
※余談ですが、iPad OSが出る前はX1マウスで快適リモート接続が出来ていました
使用感として一番しっくりくるのはX1マウスですが、社用iPadで使用しているので個人用としては普通のBluetoothを使用しています。

リモート接続時のマウス操作として、使用感はX1マウスがダントツです。
Jumpdesktop
iOS APP
肝心のアプリはJumpDesktopを使用します。
元々Citrix X1マウスが使用できたので利用していたのですが、iPad OSになって普通のBluetoothマウスを使用してみてもやっぱり一番使いやすい印象です。
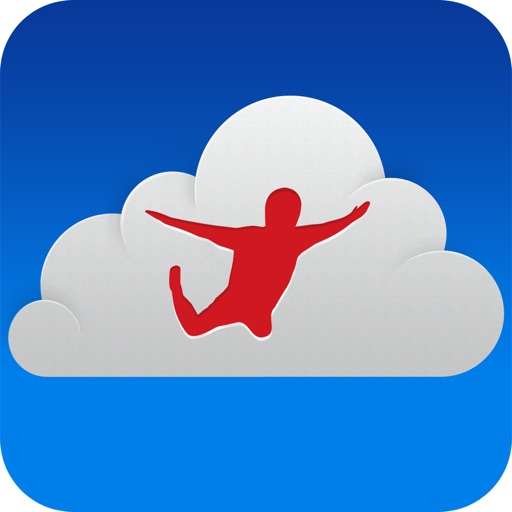
Android版に比べてiOS版は少しお高いですが、月々料金がかかるサブスク形式でないですし、値段相応の価値は十分あると思っています。
Free版のAppが無いのでこの額で購入するのは躊躇すると思います。
用心深い方は使用感などYoutubeなどで徹底リサーチして検討してみてください。
Windows APP
Windows版 Jumpdesktopはエージェント型になります。
Jumpdesktopからご自身が利用しているOSに沿ったインストーラでインストールしてください。
指示通り進めていけば特に迷うところはないと思います….(あったらごめんなさい)
iOS側のアプリもWindows側のエージェントも、インストール時して初期設定時にメールアドレスとPWを登録して入力します。
その資格情報をもってiOS側が端末を認識しますので、基本的にはルータのポート開放などは不要でした。
(UPnPが無効化されていたり、厳しいACLやファイアウォールルールだと個別に設定が必要だと思われます)
今回は紹介しませんが、MACやLINUXなどのディストリビューションでも接続が可能です。
(LINUXはVNC接続なので、リモート接続の際は設定やセキュリティの配慮が必要そうでした)
Laptopであれば24時間起動していても電気代はそこまで気にならないですが…
Laptopの回りモノ(FANやHDD)がすぐヘタるので、24時間稼働はリスク承知の自己責任ですね…
次は実際に設定してみます。