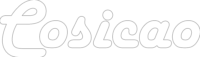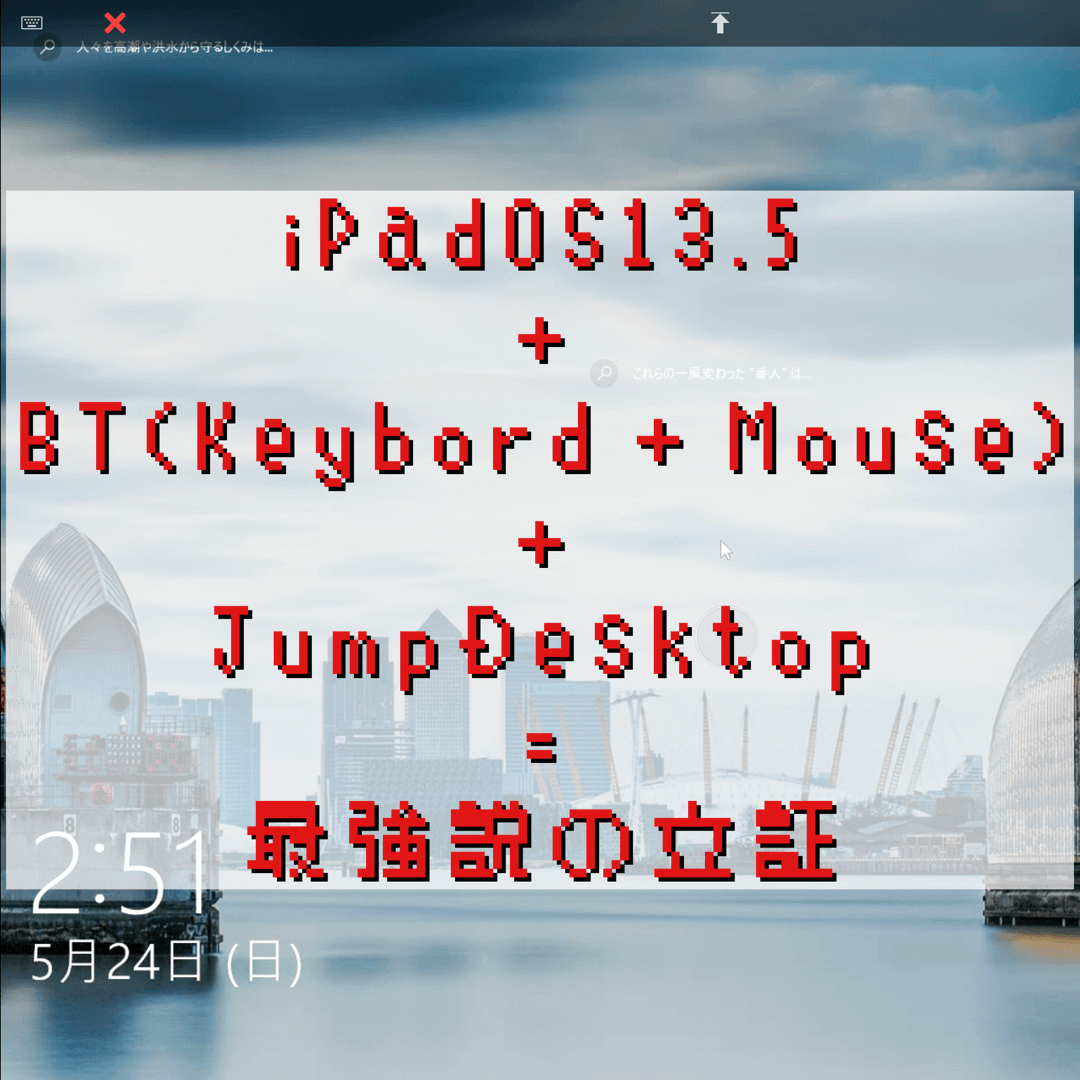設定作業
ここからは、快適な環境にするための設定例を記載していきます。
iPad OS
まずはキーボードとマウスのBluetoothペアリングを済ませておきます。
その後で、マウスの設定をしていきます。
今回はiPad OS 13.5環境での設定例を記載します。
[2020/06/24追記]
ELECOMのサイトにペアリングの手順が書いてあったので参考にしてみてください。
まずはAssistiveTouchを有効化します。
- 設定APP
- アクセシビリティ
- タッチ
- AssistiveTouch
- AssistiveTouchをONにする
- AssistiveTouch
- タッチ
- アクセシビリティ
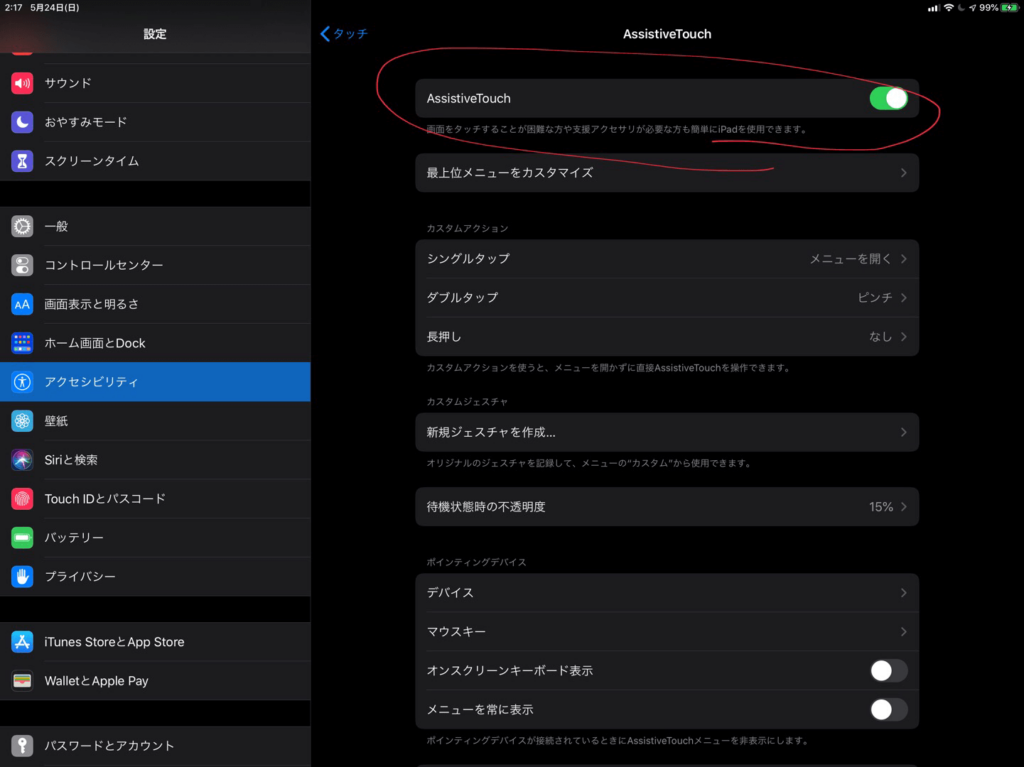
次にマウスデバイスの設定です。
各ボタンの設定をしていきます。
- AssistiveTouch
- デバイス
- [デバイス名]
- 追加のボタンをカスタマイズ
- [デバイス名]
- デバイス
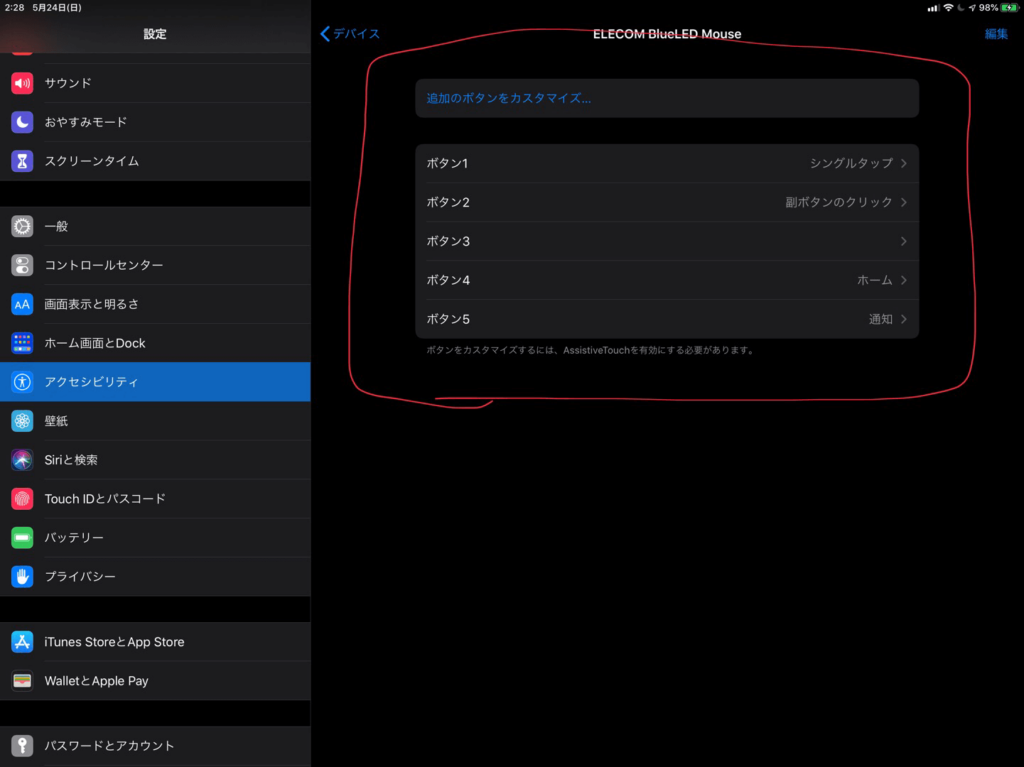
左クリックは「シングルタップ」、右クリックは「副ボタンのクリック」がおすすめです。
他にボタンがある方は、好きな役割を割り当ててください。
次に割と重要な、スクロールホイールの設定です。
デフォルトですと上下逆になっていますので、それを正方向に設定します。
- 設定APP
- 一般
- トラックパッドとマウス
- ナチュラルなスクロールをOFFにする
- トラックパッドとマウス
- 一般
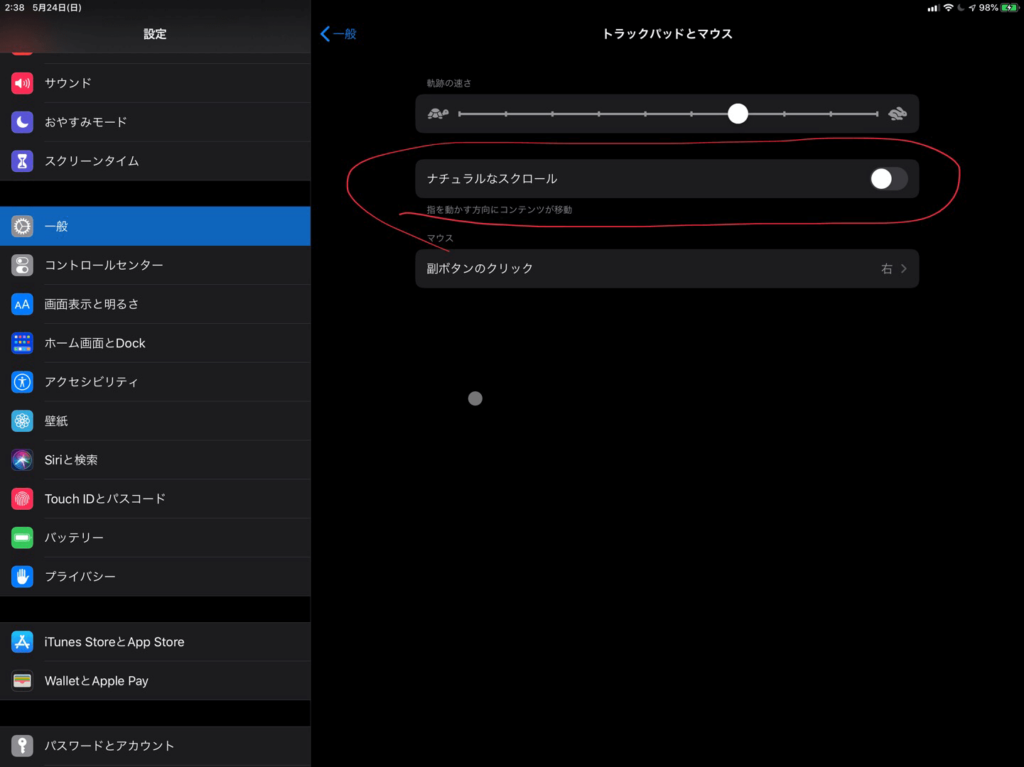
これで重要な設定ポイントは以上ですが、使用感に合わせて適時チューニングしてみてください。
この設定を完了していると、iOSでマウスが有効化になりWebブラウザもマウスホイールでスクロールできたりリンクを左クリックで開いたりする事ができている状態だと思います。
他にもマウスの設定があるので、色々チューニングしてみてください!
Windows
Windows側(操作される側)は初期設定を済ませた状態でOSを起動しておきましょう。
電源とネットワークさえ繋がっていれば、ログオンせずともJumpdesktopからは接続出来ます。
電源管理の設定などで、PCがスリープにならないよう設定しておきましょう。
優先接続であれば、節電の為に使用する時だけWoL出来るように設定しておくのも良いです。
Jumpdesktop
Jumpdesktopでのお勧めの設定は特にないですが、ジェスチャー・プロフィールは標準のままでOKです。
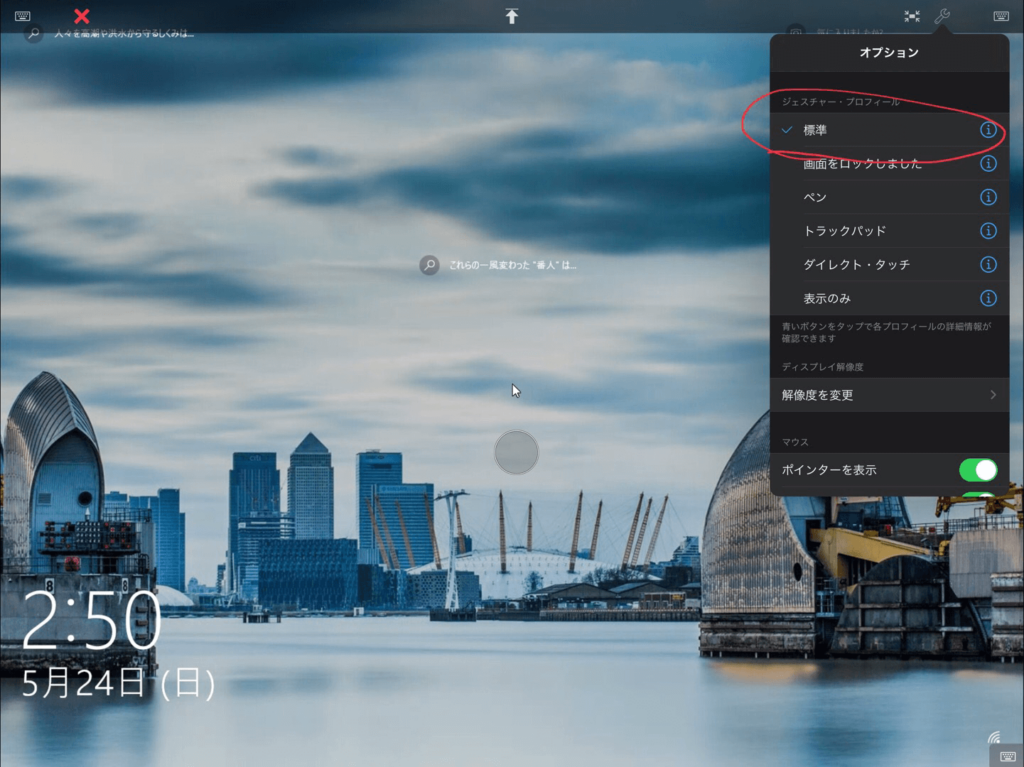
この状態で接続が完了していれば、マウス操作・画面タッチの両方が出来る状態になっていると思います。
この環境でひとつ難点をあげるとすると、日本語入力方法です。
環境次第かもしれませんが、キーボード側で入力方法を切り替えてもWindows側でうまく反映されなかったりする場合があります。
それを見越して、筆者はキーボード側では英数固定でWindows側を日本語入力設定にすることで快適な入力環境としています。
(日本語と英数の切り替えがちょっと面倒かも)
さいごに
個人的な話ですが、iPad OSがリリースされてからiPadの利用頻度が上がりWindows PCの利用頻度が低くなった気がします。
今までずっとiPadにマウスは不要説を唱えてきましたが、使えたら使えたでドチャクソ便利で色々と作業が捗っています。
Jumpdesktopを使う前はSplashtopをメインで使っていましたが、個人的にはマウス有りではJumpdesktopが使いやすく、マウスなしですとSplashtopが使いやすいです。
マウスといいキーボードといいアプリといい初期投資は多少必要ですが、ハードウェアを拘らなければトータル5000円程度で準備できると思います。
新しいiPad Proにはトラックパッド付きMagic Keybordがオプションで発売されていたりしていますが、お手頃に始めるのであれば今回紹介した環境を検討してみてはいかがでしょうか。
他におすすめの接続方法や設定方法があれば教えてください!
記事は以上