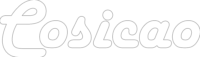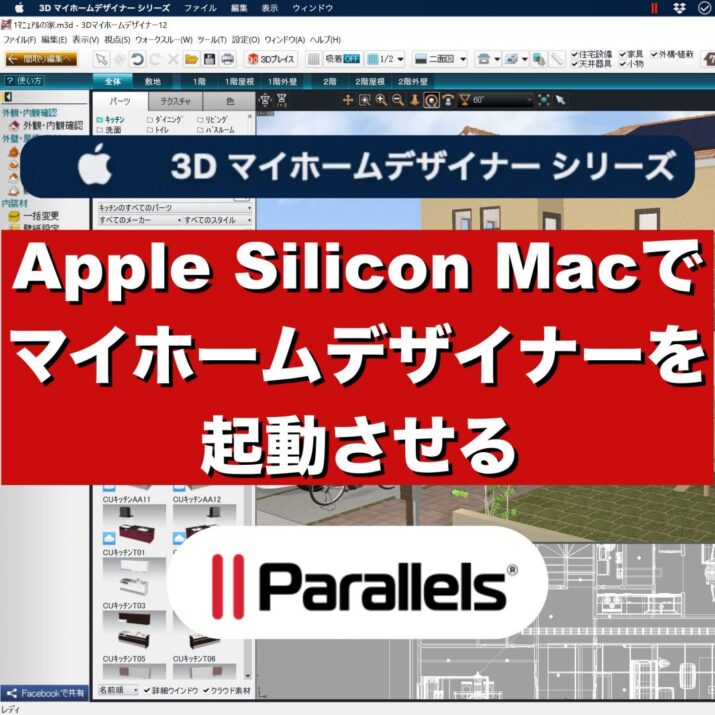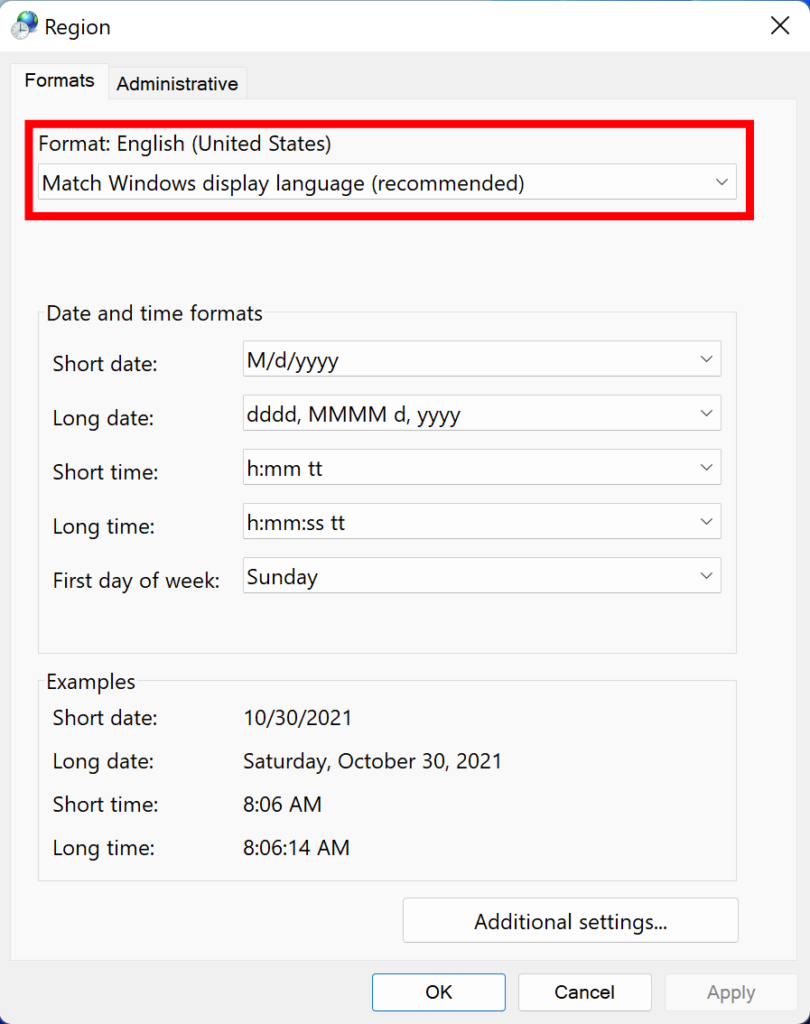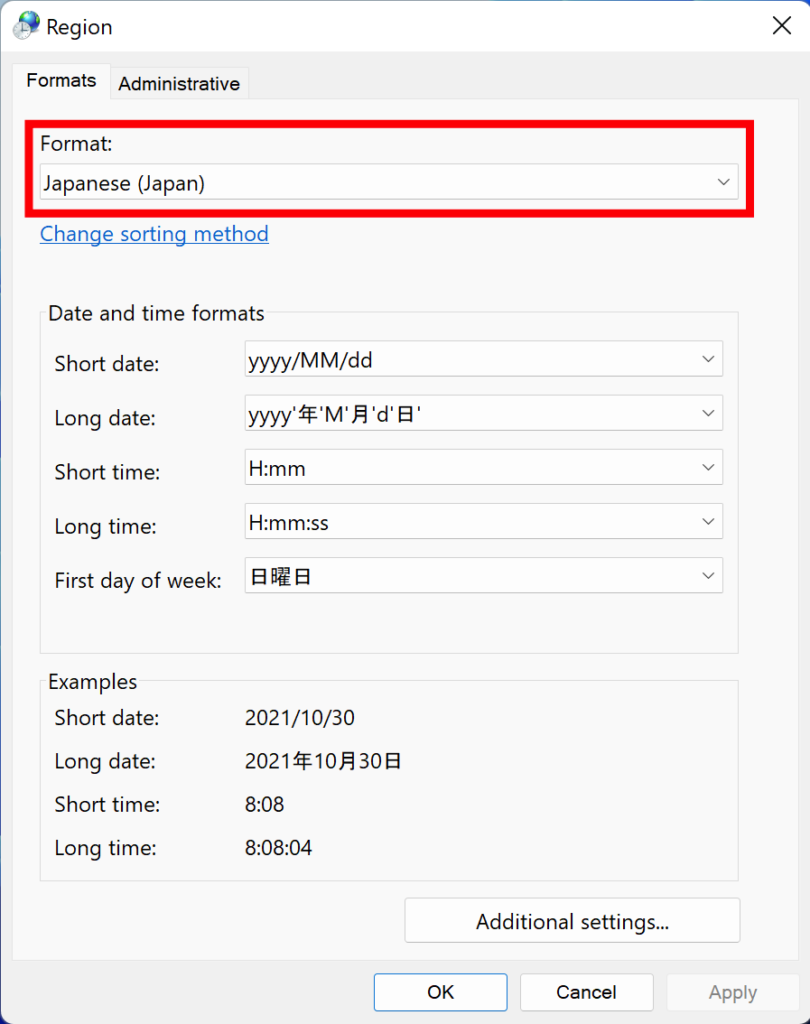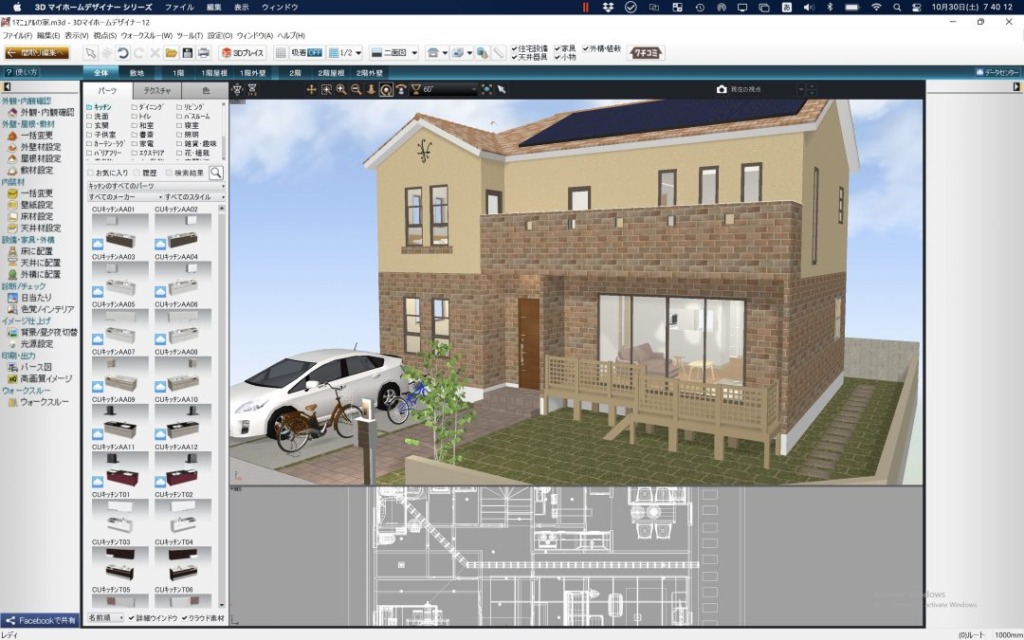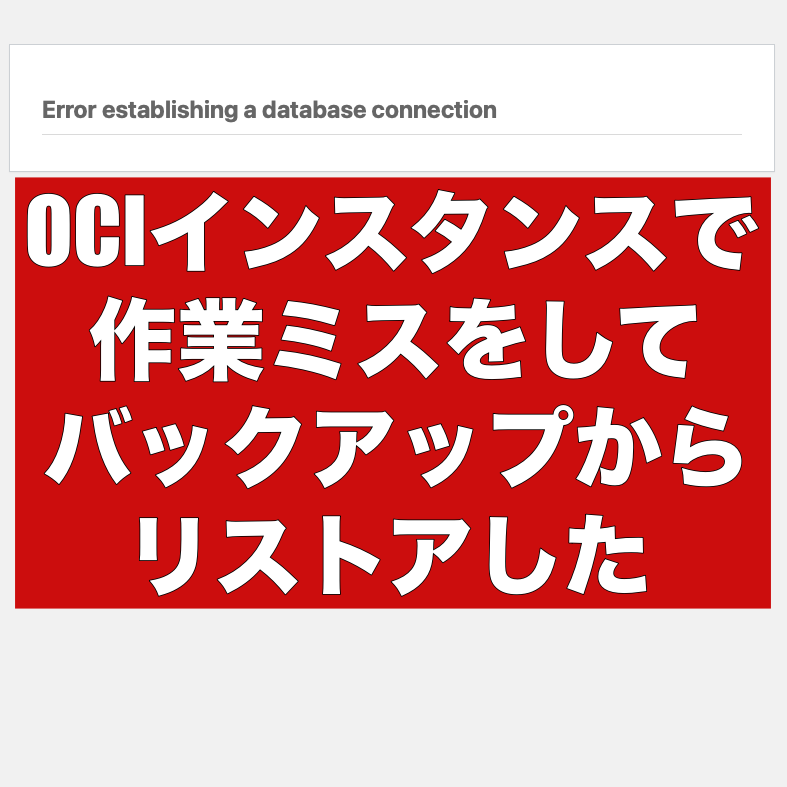プロローグ
2年くらい眠らしていたマイホームデザイナーを使う機会が出てきましたが、今使っているのはApple SiliconのMBPで いかんせんWindowsノートは化石でデスクトップPCは起動するのが億劫。
色々悩んでいるところにParallelsのセール情報があったのでVectorでつい購入してしまいました。

Parallels Desktopを購入
筆者が購入した時は「週末限定!!」とかだったんですが、結局ダラダラセールしてる感じです。
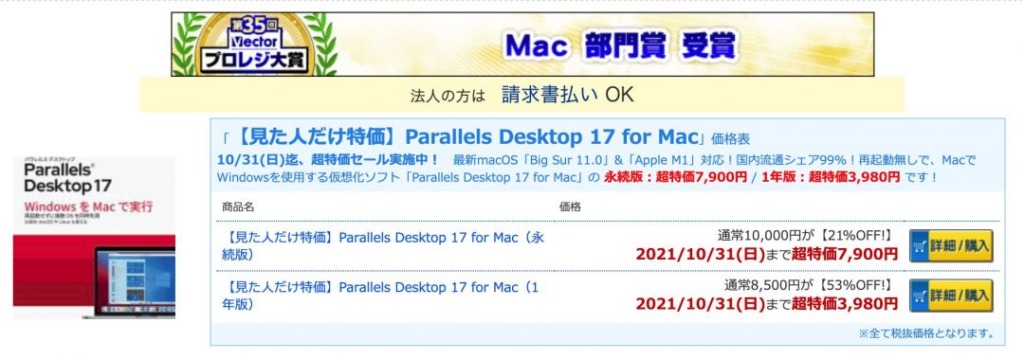
Parallels公式サイトから購入したい方はこちらから。
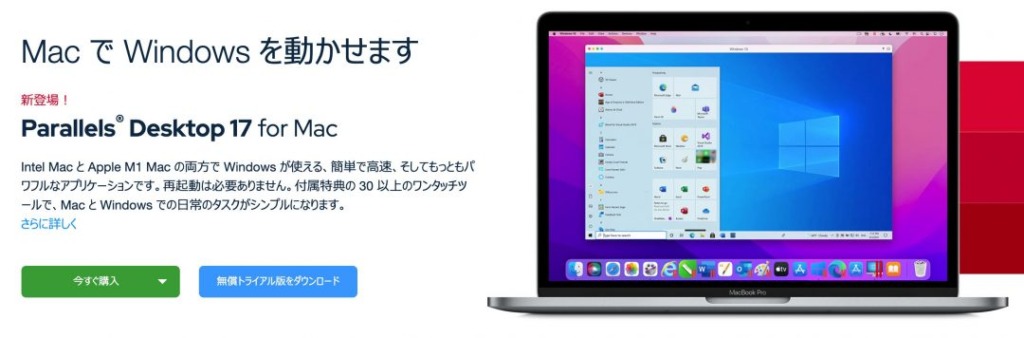
インストールに関してはどこのブログでも紹介しているので割愛します。
Windows11を入れてマイホームデザイナーをインストールする
元々Windows10を入れようとしましたが、Armプロセッサ向けのインストーラが提供終了しておりWindows11しか入れられなかったのでダメ元でWin11で試してみました。
Windows11をインストール
ParallelsでWin11を利用するのは他のブログで山ほど紹介されているため割愛します。
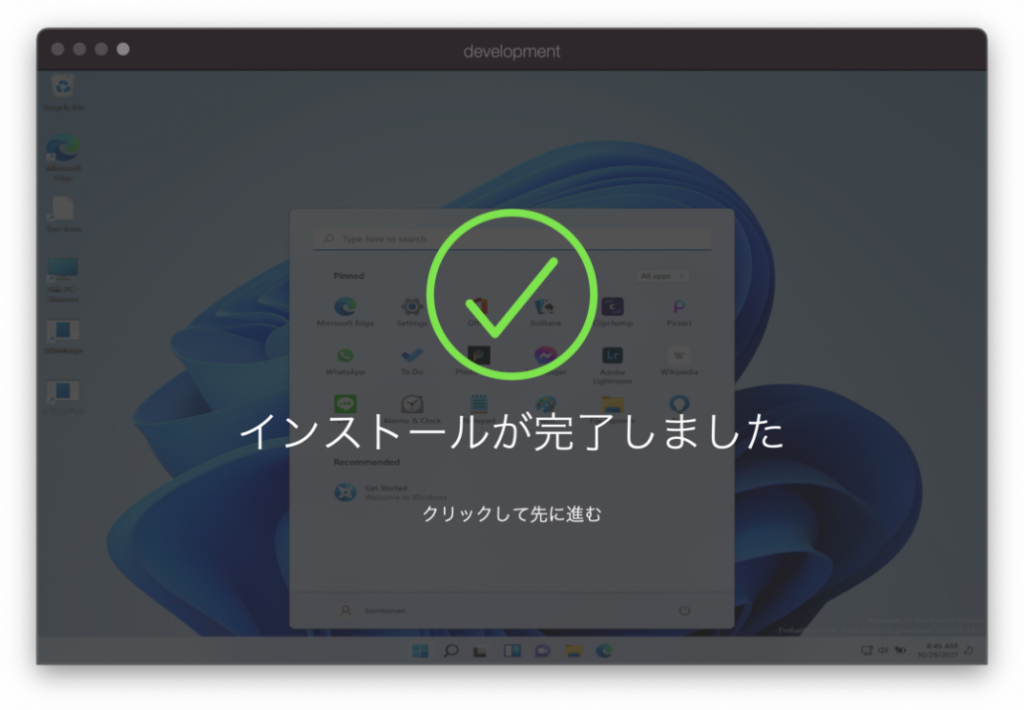
Windows11でインストールを試みる
早速インストールを試みます。その前に日本語に設定します。
先に書いておきますが、Language & Regionで日本語を追加してOS自体を日本語にしようとすると設定画面(Setting)が開かなくなります。(2021年10月現在)

これは致命的なので、OS全体を日本語化するのは諦めました。
日本語化せずにマイホームデザイナーをインストールする
何もせずにインストールしようとすると文字化けします。。。
ここで詰んだ感じですが、色々試行錯誤しました。
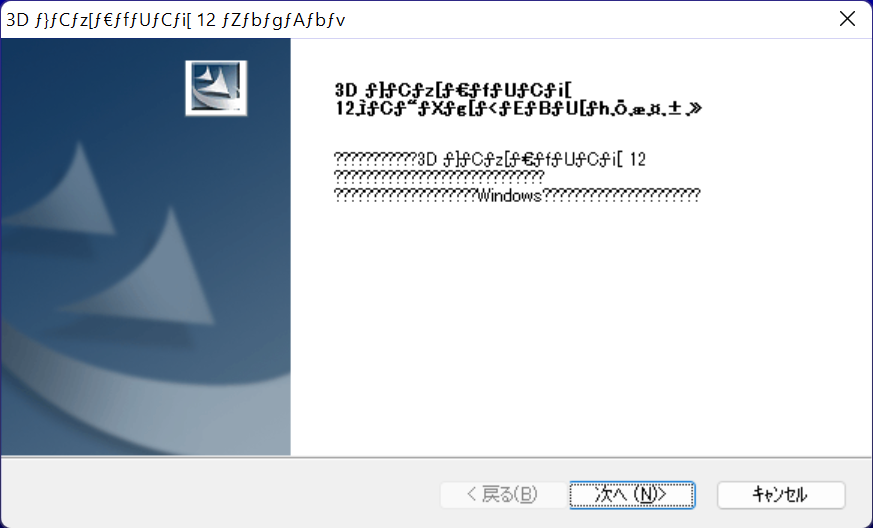
文字化けを対策する
結果的にはコントロールパネルのRegion設定からCurrent system localeをJapanese(Japan)にするだけでマイホームデザイナーのインストーラが日本語で表示されるようになりました。
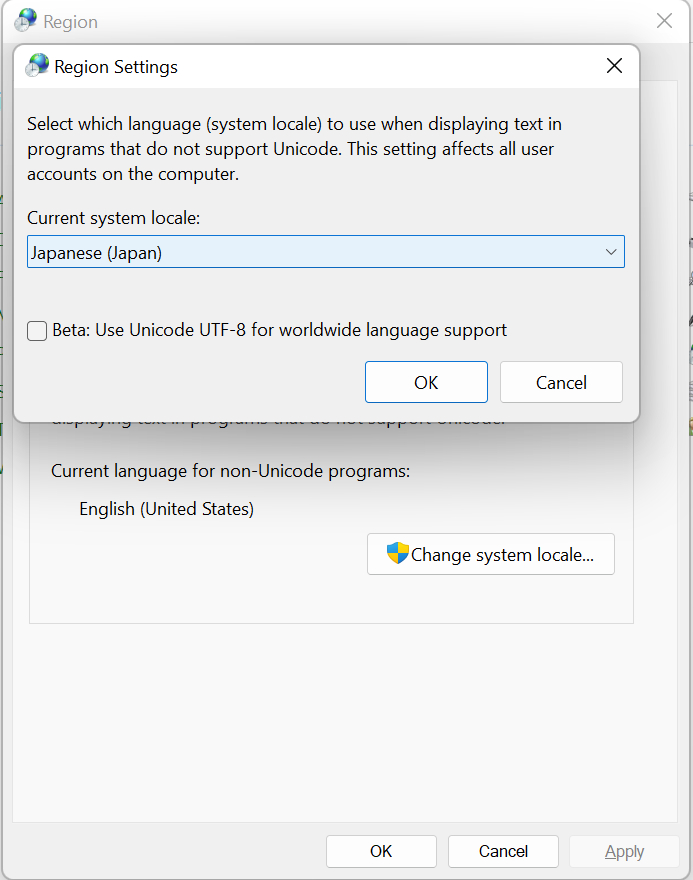
この状態でインストーラを起動するとちゃんと日本語化されていて、そのままインストール。
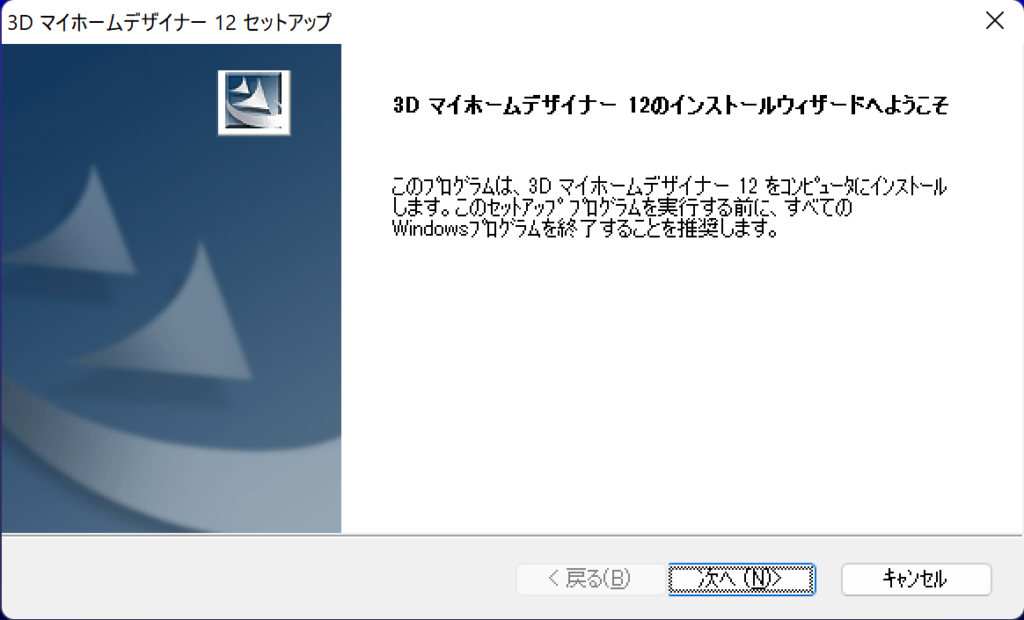
インストールは問題なく完了し、そのまま起動。。。と思ったら設定が足りず怒られます。
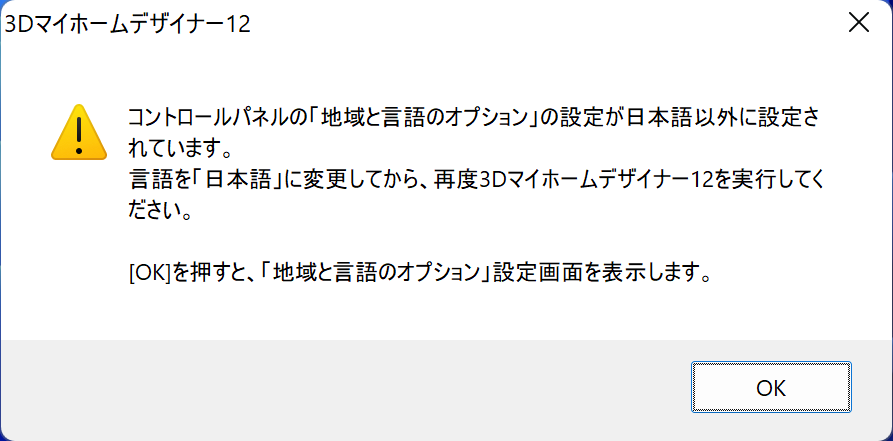
OKを押せば設定が開くので、指示通り設定します。
ライセンス認証も無事終えて普通に起動できるようになります。

ちなみにインストール直後はWindows11の画面上でアプリを実行しなければならないため、画面の遷移が面倒です。
そこでCoherenceという機能を使うと、Windows11のアプリ画面がそのままMacのアプリのように表示することができるのでおすすめです。
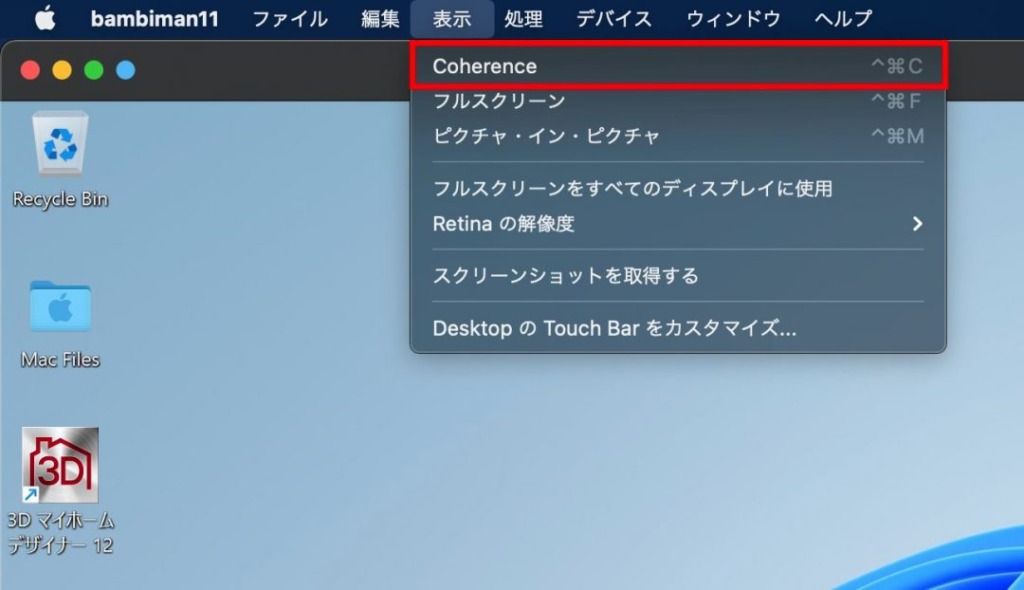
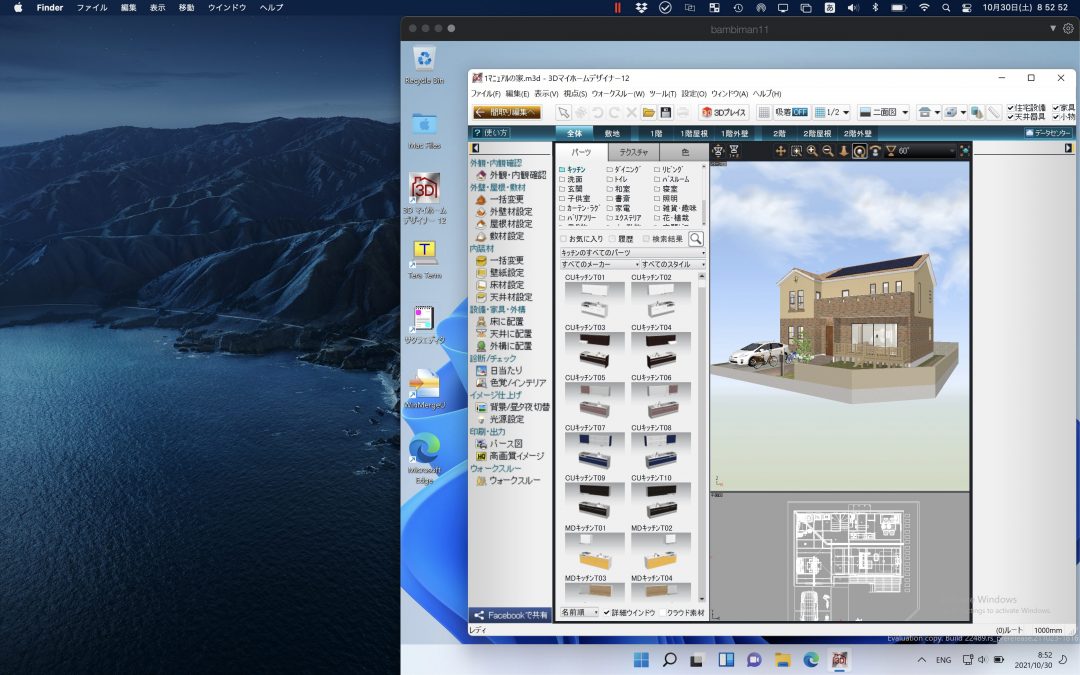
Coherence未使用時 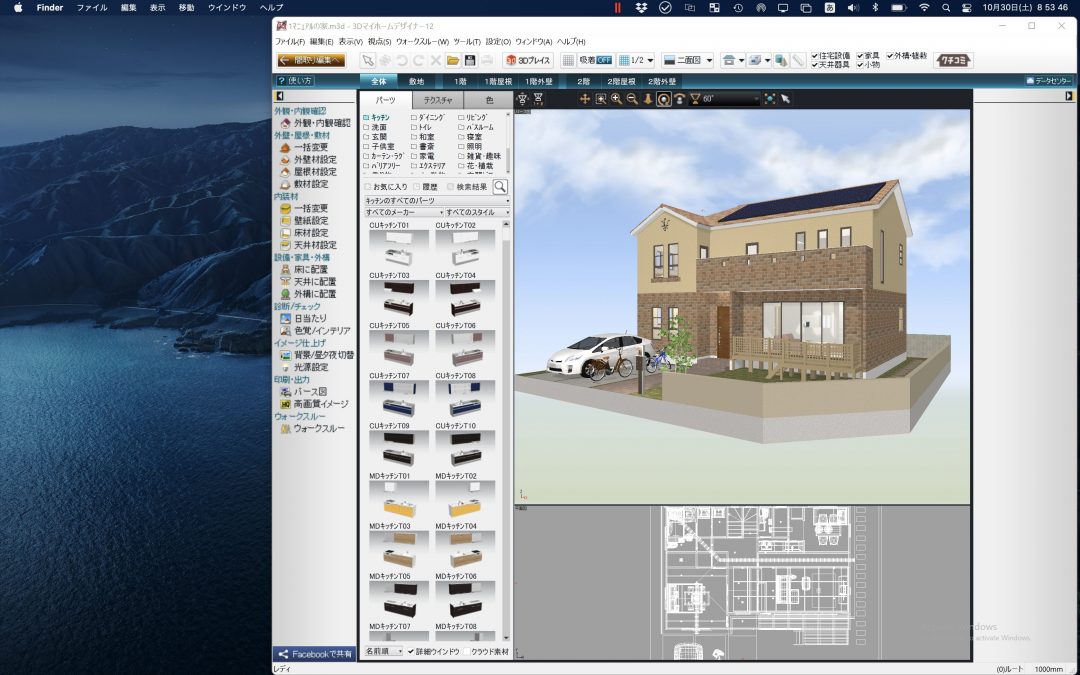
Coherence使用時
Coherenceの機能は使用する・しないで使用感がガラッと変わりますのでぜひ使いこなしてみてください。
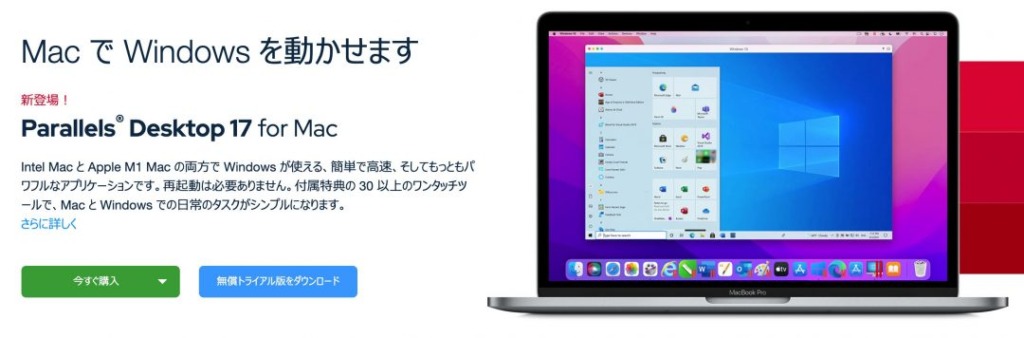

エピローグ
3D機能についてはちょっともっさり感がありますが、こればっかりは致し方ないかなと思います。
おそらく新たに発表されたApple Silicon 2021のMBPであればサクサク動くんでないでしょうか。
個人的にはこの他にも、Windowsのアプリが利用できるようになってとても幅が広がりました。
記事は以上