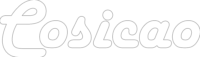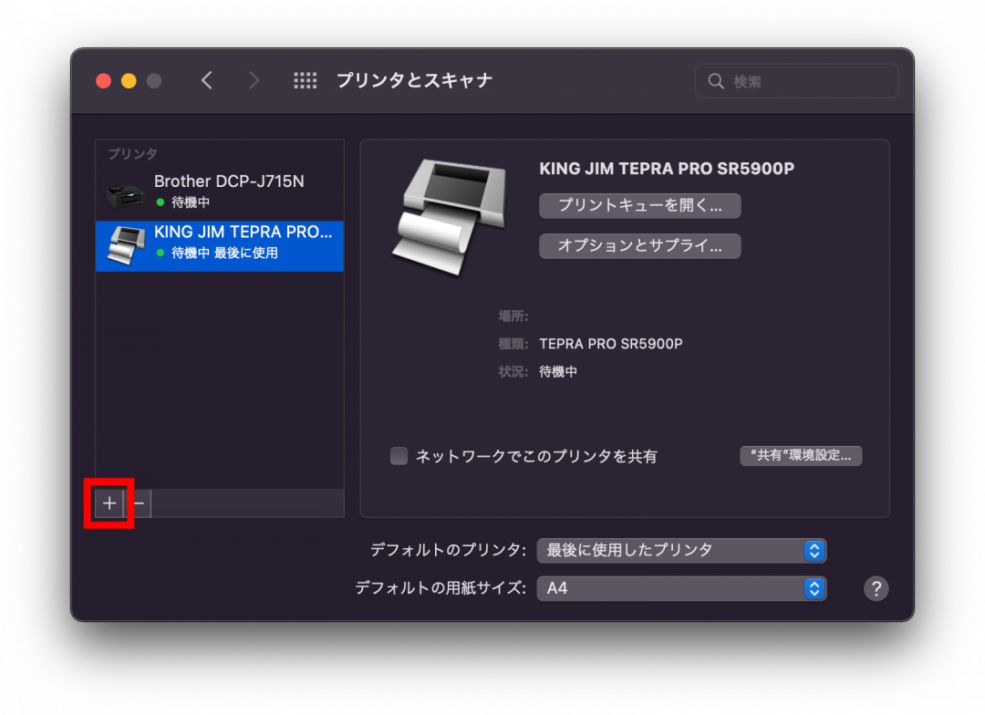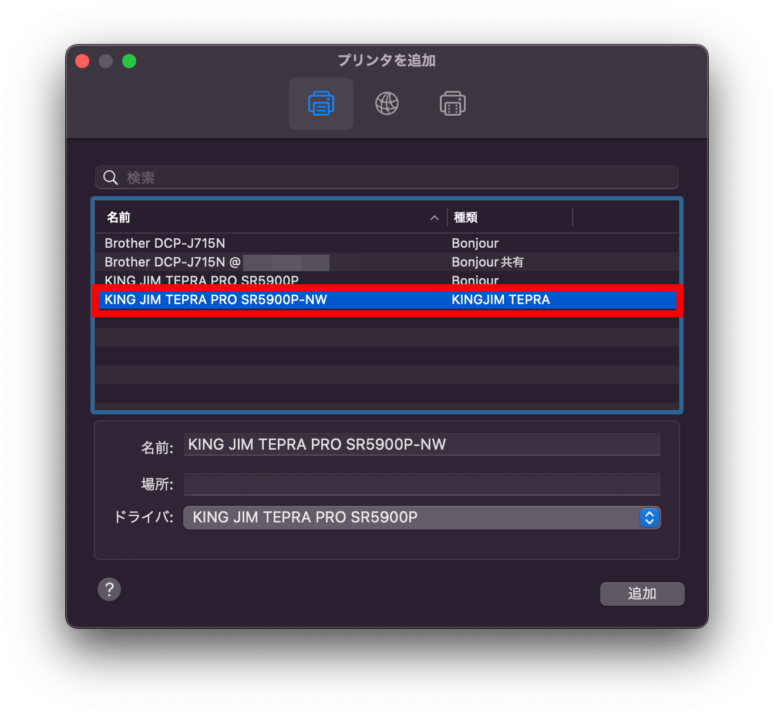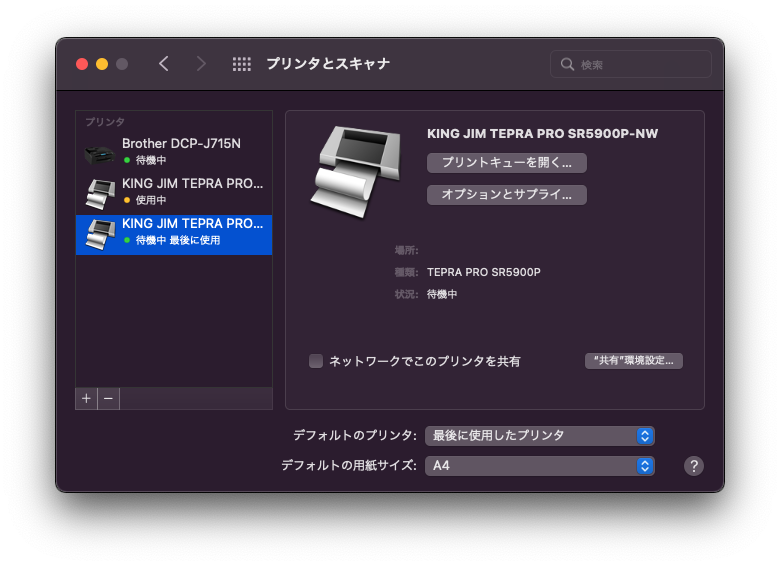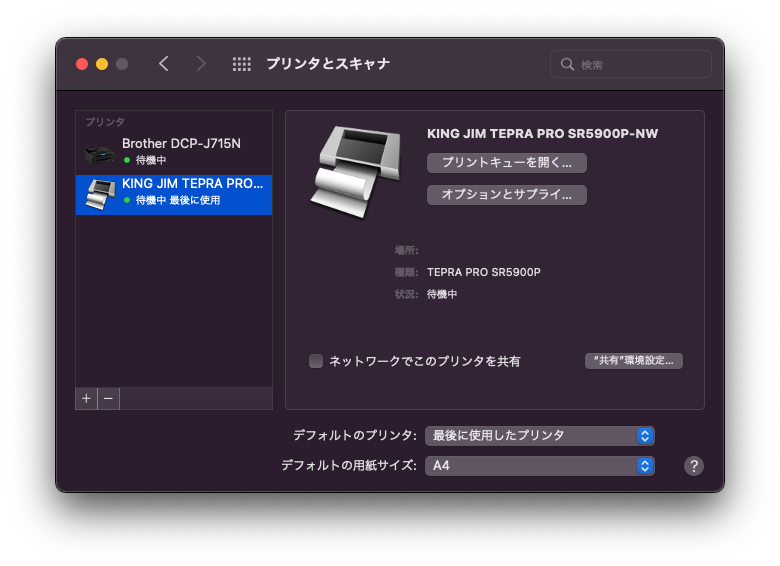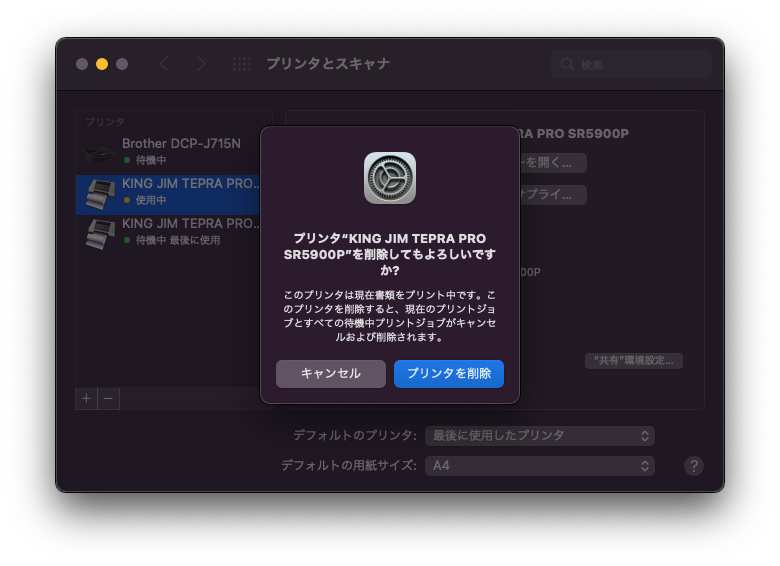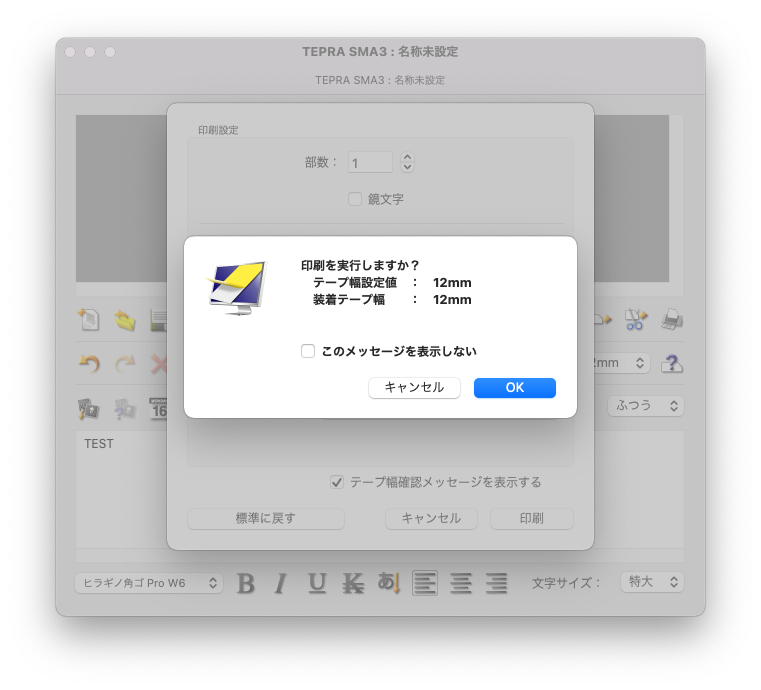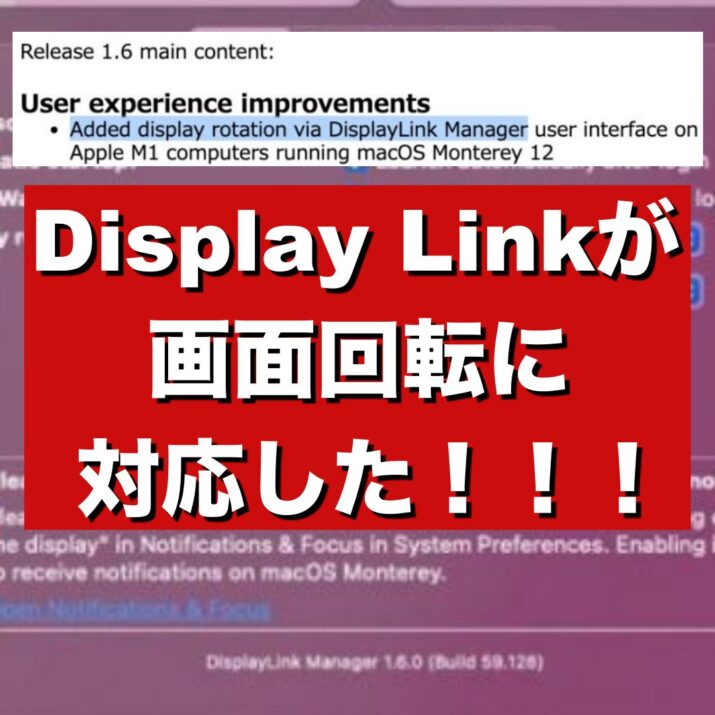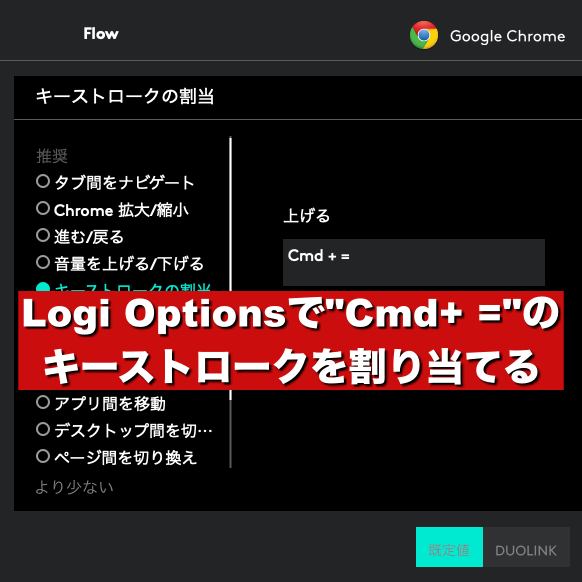プロローグ
先日楽天の買いまわり中、以前から欲しかったTEPRAを購入しました。
タイプはTEPRA PROのSR5900P、スマホからもPCからも印刷できるタイプでキーボードレスタイプの割といいモデルです。

発売からしばらく経っていますが、2021年末でも現役で販売されており価格も2万前後とお買い得だったので購入しました。詳細は他ブログやYoutubeでご覧ください。
しかしながらM1 Macで利用する際すこし躓いたので備忘録がてら記載しておきます。
MacBook Pro 13inch M1 2020
macOS Monterey バージョン12.0.1
キングジム テプラPRO SR5900P
TEPRA SMA3 Ver1.1616
SMA3プリンタドライバ Ver1.19
セットアップ方法
TEPRA本体をWi-Fiに接続する
まずSP5900SPの特徴としてWi-Fiアクセスポイントに接続して同じセグメントからであればどの端末からもラベル印刷ができるようになります。
説明書をよく読まずに使い始める筆者ですが、それとなく調べながらPCを使用せずにセットアップを進めてみましたがうまく接続できませんでした。
本体の電源を投入して、Wi-FiモードをインフラストラクチャモードにしてルータのWPSボタンをONにしてから背面のConnectボタンを押下することでWPS接続することができます。

しかし筆者宅の環境では何をしてもWPS接続されなかったため、素直にMacへドライバとネットワーク接続ユーティリティをインストールして有線でセットアップしました。
有線でセットアップするとネットワーク設定を流し込めるようになるため、そこからユーティリティに従ってSSIDを選択しPSKを入力し設定。
するとしばらくするとWi-Fiランプが点灯状態になり接続に成功しました。
iPhone/iPadから印刷する
これは特に困ることなく印刷できました。
テプラがWi-Fiに接続できていれば普通に使えました。
M1 (Apple Silicon) Macから印刷する
これが上手くいかない部分でした。
Kingjimのサポートページから必要なソフトウェアをダウンロードします。
実にこれが分かりづらいんですが、最初にドライバを入れてからApp StoreからインストールしたSMA3を起動して印刷します。
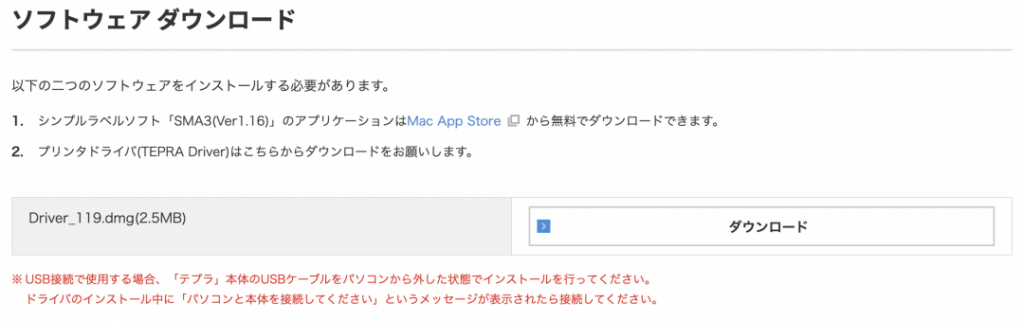
しかしこれがどうやっても上手くいかない
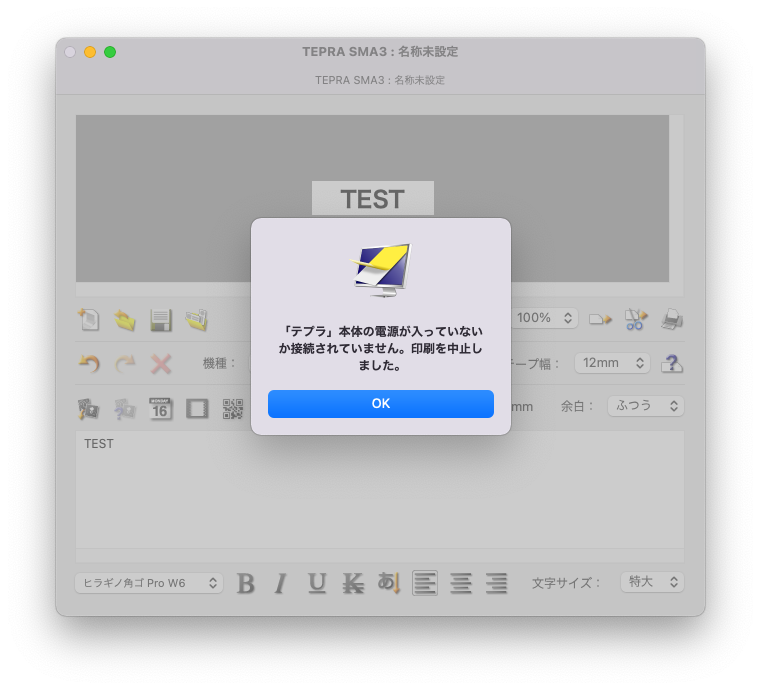
App Storeでの評価も酷評されていました。

この時点で諦めかけていたんですが、ふと気になったことがひとつ。
ドライバインストール直後に自動で追加されるプリンタって、USB接続のものじゃない?と。
確信はなかったのですが、ガチャガチャやっていたところプリンタの追加の部分でプリンタ名のお尻に”-NW”がつくものを発見しました。
早速これを追加してSMA3で印刷をかけてみると、無事印刷されました。
コツとしては、「-NW」が付いていない方を消さないと、SMA3側でエラーが出続けます。
これでApple Silicon MacでSMA3を使用したTEPRAの印刷ができるようになりました。
エピローグ
Kingjimのサイトでも細かくステップバイステップで手順を公開したり、App Storeのアプリ説明欄やアプリを起動した直後の画面などでApple Silicon Macの場合の設定手順を案内しても良いかなと思います。
とりあえず印刷できるようになってよかったです、お困りの方の参考になれば。
記事は以上